- Extreme Networks
- Community List
- Switching & Routing
- ExtremeSwitching (ERS)
- Adding 4950GTS to existing 4950GTS Stack
- Subscribe to RSS Feed
- Mark Topic as New
- Mark Topic as Read
- Float this Topic for Current User
- Bookmark
- Subscribe
- Mute
- Printer Friendly Page
Adding 4950GTS to existing 4950GTS Stack
Adding 4950GTS to existing 4950GTS Stack
- Mark as New
- Bookmark
- Subscribe
- Mute
- Subscribe to RSS Feed
- Get Direct Link
- Report Inappropriate Content
05-15-2020 08:05 PM
I have an existing stack of 2.
I’ve verified that versions and licenses are identical.
As far as configuration goes, are the configurations copied down onto the new member when it gets added to the stack or do I have to manually do it prior?
my plan is as follows.
- Rack and power on the new switch
- move stack cables to appropriate positions and run a new stack cable from new switch to base switch.
- Verify stack health.
Is that really it or am I missing things?
I saw in previous questions/discussions that there were some commands that were needed to run like:
New Node:
configure stacking-support stack-ports all selection native
enable stacking-support
enable stacking
configure stacking node-address <mac of new node> slot-number <slot # you want for new node>
save
Master Node:
synchronize stacking slot <slot #>
reboot slot <slot #>
synchronize slot <slot #>
reboot
But they were using different equipment than the 4950GTS.
Thanks in Advance.
- Mark as New
- Bookmark
- Subscribe
- Mute
- Subscribe to RSS Feed
- Get Direct Link
- Report Inappropriate Content
07-13-2020 04:57 PM
One thing I would add -
If there are any features on the existing stack that required a reboot to be activated - such as a spanning- tree mode change or a qos agent change - then these options must also be pre-set on the new switch or it will not join the stack.
- Mark as New
- Bookmark
- Subscribe
- Mute
- Subscribe to RSS Feed
- Get Direct Link
- Report Inappropriate Content
05-15-2020 09:01 PM
The commands that you listed are from the EXOS platform. Different procedure for them.
On ERS platform assuming you have the same code it should be straight forward. Reboot usually not required. I highly recommend first powering up the new switch by itself and resetting to factory default (even if it is new) - ‘boot default’ - when it finishes booting up power it off again.
On the existing stack run the ‘show stack-health’ command and verify that both links are working in the up and down direction before proceeding. If they are not you should determine why before proceeding further.
Verify which switch in the current stack is the base unit by running the ‘blink-leds unit 1’ this will flash all the LEDs on that unit until you stop the blinking by running ‘blink-leds off’. The base unit should also have the ‘base’ switch set.
On unit two disconnect the the cable that is connected to the cascade down port - reconnect that cable to the cascade down port on the new unit three. Install a new cable connecting the cascade down port on unit two the the cascade up port on the new unit three switch.
Example of ERS4800 Stack below:
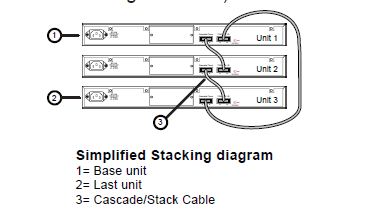
Power the new switch up - be patient on this step. Some times it will take a while for things to sync up.
Verify the status by running the ‘show stack-info’ and ‘show stack health’ commands. You should now have three switches in your stack. The configuration will be automatically stored on the new switch - you do not need to do that. Keep in mind that the new unit will have all ports in VLAN 1 when it becomes part of the stack so you will need to make your changes from there.
