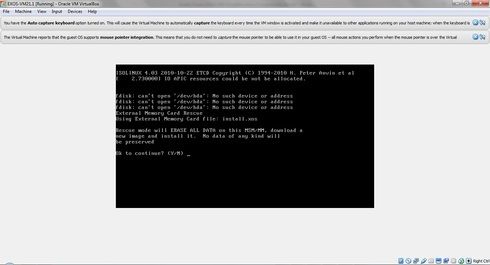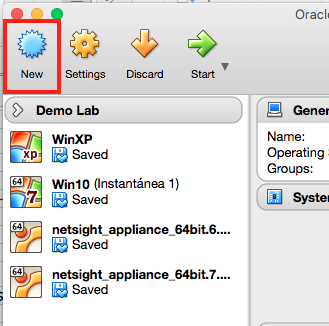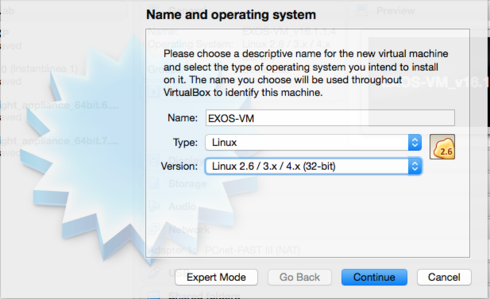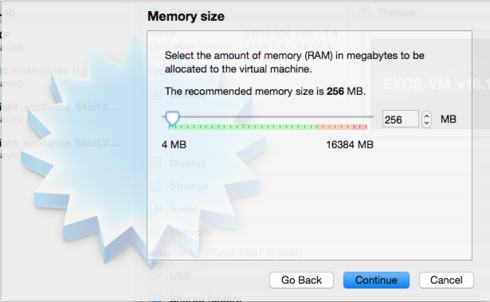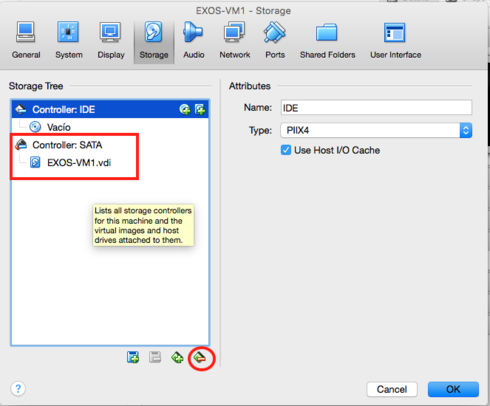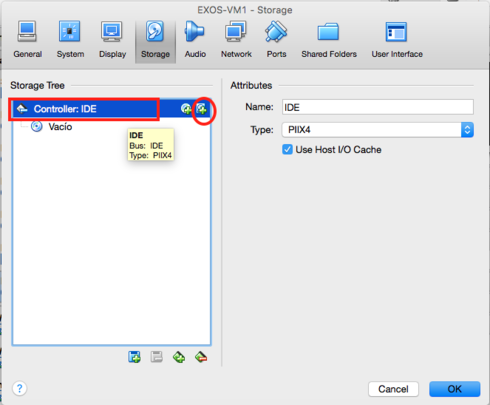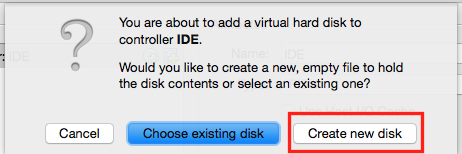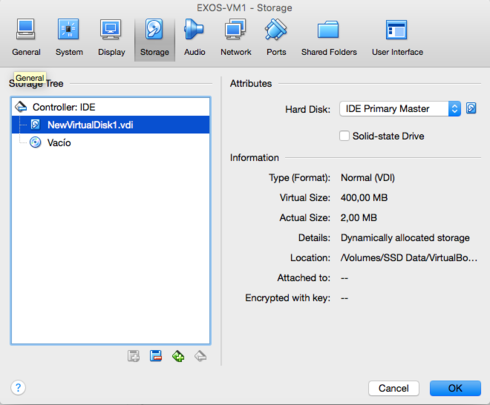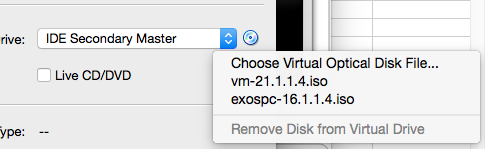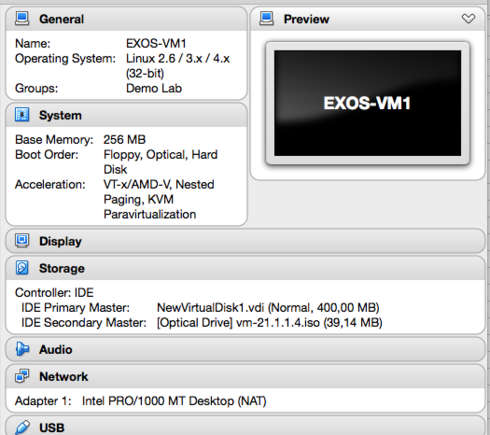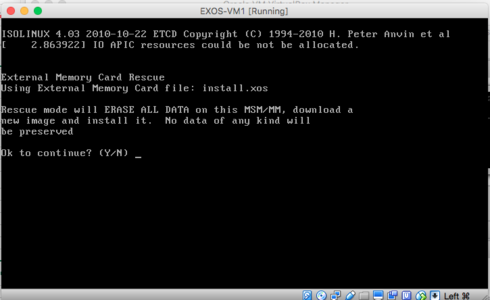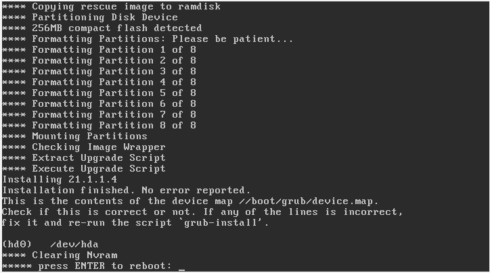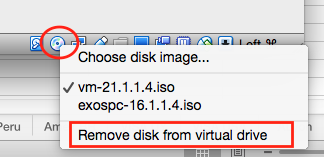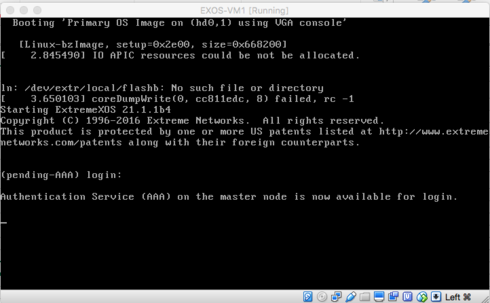This website uses cookies. By clicking Accept, you consent to the use of cookies. Click Here to learn more about how we use cookies.
Turn on suggestions
Auto-suggest helps you quickly narrow down your search results by suggesting possible matches as you type.
Showing results for
- Extreme Networks
- Community List
- Switching & Routing
- ExtremeSwitching (EXOS/Switch Engine)
- EXOS VM Virtualbox
Options
- Subscribe to RSS Feed
- Mark Topic as New
- Mark Topic as Read
- Float this Topic for Current User
- Bookmark
- Subscribe
- Mute
- Printer Friendly Page
EXOS VM Virtualbox
EXOS VM Virtualbox
Options
- Mark as New
- Bookmark
- Subscribe
- Mute
- Subscribe to RSS Feed
- Get Direct Link
- Report Inappropriate Content
06-30-2016 06:03 AM
This is my first time setting up EXOS VM on Virtual Box. I followed the Install Guide but not able to boot up the switch. Before deleting optical drive from storage option, it gives below message:
After deleting optical drive, it gives below message:
Please advise, how to fix this
After deleting optical drive, it gives below message:
Please advise, how to fix this
11 REPLIES 11
Options
- Mark as New
- Bookmark
- Subscribe
- Mute
- Subscribe to RSS Feed
- Get Direct Link
- Report Inappropriate Content
06-30-2016 11:03 AM
Waqas, here's a quick and dirty guide to set up a new EXOS-VM in VirtualBox for OS X. The GUI for Windows is a bit different, but the steps are similar.
Create a new VM
Select Type: Linux and Version: Linux 2.6/3.x/4.x (32 bits)
You don't need much memory to run the VM. I use 256 MB. Adding more does not make much difference.
Don't bother much when creating the disk, as we will delete this later...
Once you have finished, select Settings and then Storage. You will see that the disk was created as SATA. Delete it.
Select the IDE Controller and select Add New Virtual Hard Disk.
Select to create a new disk.
I usually use VMDK format, Dynamic Assignment and no more than 400MB, but you can choose whatever you want.
After that, select the Optical Drive and put the ISO file in it.
Once you've done all this, your VM should look like this and you are ready to start it.
When booting from the ISO file, it will ask to erase the virtual HD and set up a partition scheme. Say Y.
When the process completes, it will ask for a reboot. DON'T REBOOT YET.
Before rebooting, remove the ISO file from the optical drive, or the previous process will repeat again.
Now, you can reboot. The VM should start normally.
You can find more information on configuring the management port in your VM in this post:
https://community.extremenetworks.com/extreme/topics/exos-vm
Hope this helps.
Create a new VM
Select Type: Linux and Version: Linux 2.6/3.x/4.x (32 bits)
You don't need much memory to run the VM. I use 256 MB. Adding more does not make much difference.
Don't bother much when creating the disk, as we will delete this later...
Once you have finished, select Settings and then Storage. You will see that the disk was created as SATA. Delete it.
Select the IDE Controller and select Add New Virtual Hard Disk.
Select to create a new disk.
I usually use VMDK format, Dynamic Assignment and no more than 400MB, but you can choose whatever you want.
After that, select the Optical Drive and put the ISO file in it.
Once you've done all this, your VM should look like this and you are ready to start it.
When booting from the ISO file, it will ask to erase the virtual HD and set up a partition scheme. Say Y.
When the process completes, it will ask for a reboot. DON'T REBOOT YET.
Before rebooting, remove the ISO file from the optical drive, or the previous process will repeat again.
Now, you can reboot. The VM should start normally.
You can find more information on configuring the management port in your VM in this post:
https://community.extremenetworks.com/extreme/topics/exos-vm
Hope this helps.
Options
- Mark as New
- Bookmark
- Subscribe
- Mute
- Subscribe to RSS Feed
- Get Direct Link
- Report Inappropriate Content
06-30-2016 11:03 AM
Good, enjoy!
Options
- Mark as New
- Bookmark
- Subscribe
- Mute
- Subscribe to RSS Feed
- Get Direct Link
- Report Inappropriate Content
06-30-2016 11:03 AM
Many thanks; I am up and running with my FIRST EXOS VM switch 🙂
Options
- Mark as New
- Bookmark
- Subscribe
- Mute
- Subscribe to RSS Feed
- Get Direct Link
- Report Inappropriate Content
06-30-2016 10:02 AM
Waqas,
I was going to wait to post about this but it will help you out a lot. We have posted a NEW! and improved way to setup EXOS-VM to work with GNS3. It's the easiest way to build EXOS-VM networks that i know of. I didn't come up with it, but I made a guide for it. Try it out and let me know if the guide helps.
https://github.com/extremenetworks/Virtual_EXOS/blob/master/GNS3_EXOS-VM_Guide.md
Stephen
I was going to wait to post about this but it will help you out a lot. We have posted a NEW! and improved way to setup EXOS-VM to work with GNS3. It's the easiest way to build EXOS-VM networks that i know of. I didn't come up with it, but I made a guide for it. Try it out and let me know if the guide helps.
https://github.com/extremenetworks/Virtual_EXOS/blob/master/GNS3_EXOS-VM_Guide.md
Stephen