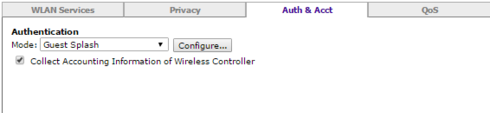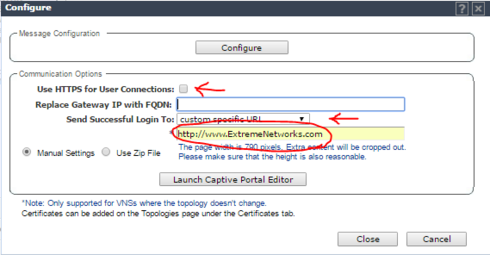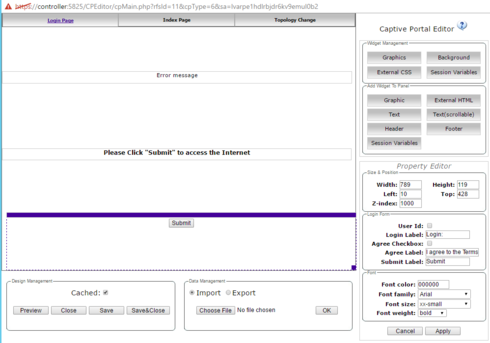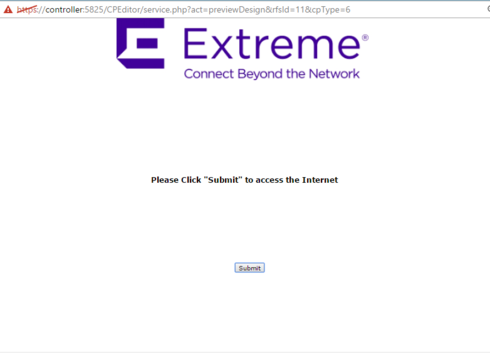This website uses cookies. By clicking Accept, you consent to the use of cookies. Click Here to learn more about how we use cookies.
Turn on suggestions
Auto-suggest helps you quickly narrow down your search results by suggesting possible matches as you type.
Showing results for
- Extreme Networks
- Community List
- Wireless
- ExtremeWireless (Identifi)
- RE: Guest Splash with Redirect
Options
- Subscribe to RSS Feed
- Mark Topic as New
- Mark Topic as Read
- Float this Topic for Current User
- Bookmark
- Subscribe
- Mute
- Printer Friendly Page
Guest Splash with Redirect
Guest Splash with Redirect
Options
- Mark as New
- Bookmark
- Subscribe
- Mute
- Subscribe to RSS Feed
- Get Direct Link
- Report Inappropriate Content
10-04-2016 09:50 AM
Hello, all!
There is a lot of information about how to configure Guest Splash.
Have 2 questions:
1. Is for now correct comment about "!!! Http only, per default https is not allowed !!!"?
2. How to configure - client connect, sees Login page, push "Accept" button AND REDIRECT TO SOME SPECIFIC URL, like "http://extremenetworks.com"?
Thank you!
There is a lot of information about how to configure Guest Splash.
Have 2 questions:
1. Is for now correct comment about "!!! Http only, per default https is not allowed !!!"?
2. How to configure - client connect, sees Login page, push "Accept" button AND REDIRECT TO SOME SPECIFIC URL, like "http://extremenetworks.com"?
Thank you!
8 REPLIES 8
Options
- Mark as New
- Bookmark
- Subscribe
- Mute
- Subscribe to RSS Feed
- Get Direct Link
- Report Inappropriate Content
10-05-2016 07:49 AM
Hello!
All work fine.
EXCEPT
When try to open first page as Google or Wikipedia, which uses HSTS protocol - Guest Splash redirect doesn't work.
Is there any solution?
In this post no any solutions - https://gtacknowledge.extremenetworks.com/articles/Solution/HTTPS-Redirect-to-Captive-Portal-Not-Wor...
Soft v10
Thank you!
All work fine.
EXCEPT
When try to open first page as Google or Wikipedia, which uses HSTS protocol - Guest Splash redirect doesn't work.
Is there any solution?
In this post no any solutions - https://gtacknowledge.extremenetworks.com/articles/Solution/HTTPS-Redirect-to-Captive-Portal-Not-Wor...
Soft v10
Thank you!
Options
- Mark as New
- Bookmark
- Subscribe
- Mute
- Subscribe to RSS Feed
- Get Direct Link
- Report Inappropriate Content
10-04-2016 01:38 PM
ok, After creating your Guest VNS through the VNS Wizard, GO to WLAN Services and select your newly created Guest VNS.
The go to tab Auth & Acct
Change the drop down box from "Guest Portal" to "Guest Splash"
Then Click Configure
Then click "Launch Captive Portal Editor"
Create your Splash and Message
Click Save and Close
Then click close on the next window
Then Click save in the last window
Your Splash can look however you want to configure it, This one is just for this demo for you
If you have any other questions or run into an issue, please do not hesitate to let us know and we will get you where you want to be
The go to tab Auth & Acct
Change the drop down box from "Guest Portal" to "Guest Splash"
Then Click Configure
Then click "Launch Captive Portal Editor"
Create your Splash and Message
Click Save and Close
Then click close on the next window
Then Click save in the last window
Your Splash can look however you want to configure it, This one is just for this demo for you
If you have any other questions or run into an issue, please do not hesitate to let us know and we will get you where you want to be
Options
- Mark as New
- Bookmark
- Subscribe
- Mute
- Subscribe to RSS Feed
- Get Direct Link
- Report Inappropriate Content
10-04-2016 12:19 PM
Hello, Joseph!
It's standalone controller.
Thank you!
It's standalone controller.
Thank you!
Options
- Mark as New
- Bookmark
- Subscribe
- Mute
- Subscribe to RSS Feed
- Get Direct Link
- Report Inappropriate Content
10-04-2016 12:18 PM
Are you using NAC or a standalone controller?