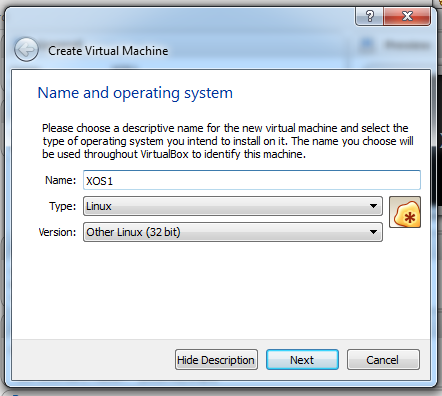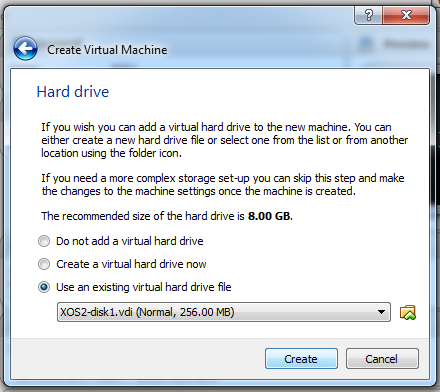This website uses cookies. By clicking Accept, you consent to the use of cookies. Click Here to learn more about how we use cookies.
Turn on suggestions
Auto-suggest helps you quickly narrow down your search results by suggesting possible matches as you type.
Showing results for
- Extreme Networks
- Community List
- Switching & Routing
- ExtremeSwitching (EXOS/Switch Engine)
- RE: Configuring Exos Virtual Box
Options
- Subscribe to RSS Feed
- Mark Topic as New
- Mark Topic as Read
- Float this Topic for Current User
- Bookmark
- Subscribe
- Mute
- Printer Friendly Page
Configuring Exos Virtual Box
Configuring Exos Virtual Box
Options
- Mark as New
- Bookmark
- Subscribe
- Mute
- Subscribe to RSS Feed
- Get Direct Link
- Report Inappropriate Content
04-13-2015 12:05 PM
Hi,
I am trying to setup my lab environment, with virtual box 4.3.26. I have uploaded the virtual box extension pacl. I have downloaded the EXOS VM, but when ever I try to import the VM the machine is not being listed in the folder specified.
This is the very first time I am using Virtual Box. Might be some dumb issue.
Had been couple of days that I have googled the issue, but couldn't resolve. Pls. help.
Regards,
Manish
I am trying to setup my lab environment, with virtual box 4.3.26. I have uploaded the virtual box extension pacl. I have downloaded the EXOS VM, but when ever I try to import the VM the machine is not being listed in the folder specified.
This is the very first time I am using Virtual Box. Might be some dumb issue.
Had been couple of days that I have googled the issue, but couldn't resolve. Pls. help.
Regards,
Manish
32 REPLIES 32
Options
- Mark as New
- Bookmark
- Subscribe
- Mute
- Subscribe to RSS Feed
- Get Direct Link
- Report Inappropriate Content
04-13-2015 08:06 PM
Daniel,
The link you have provided is either expired or wrong. Can you please submit a new one.
Thanks a lot.
The link you have provided is either expired or wrong. Can you please submit a new one.
Thanks a lot.
Options
- Mark as New
- Bookmark
- Subscribe
- Mute
- Subscribe to RSS Feed
- Get Direct Link
- Report Inappropriate Content
04-13-2015 01:30 PM
Hi Manish, only Open Virtualization Format or OVF files can be imported as Virtual Machines into Virtualbox. If you've downloaded the VM from https://xkit.extremenetworks.com/app/v/extremexosvm, you'll first have to decompress the file. Once done, you can create a VM in virtualbox using the standard process of creating a virtual machine (Name it and select Next, you can keep all the default settings)
When selecting the Hard drive to use, select the Use an existing virtual hard drive file and browse to the folder you decompressed above. You should be able to see a .vdi file inside.
Once done, you should be able to see the VM listed in your VM list. You can then specify your network/serial port options and start the VM.
All the best
When selecting the Hard drive to use, select the Use an existing virtual hard drive file and browse to the folder you decompressed above. You should be able to see a .vdi file inside.
Once done, you should be able to see the VM listed in your VM list. You can then specify your network/serial port options and start the VM.
All the best
Options
- Mark as New
- Bookmark
- Subscribe
- Mute
- Subscribe to RSS Feed
- Get Direct Link
- Report Inappropriate Content
04-13-2015 12:10 PM
@Manish
Can you post the picture? Usually you just import appliance and configure the virtualbox interfaces, do you have vms with .ovf extension?
Can you post the picture? Usually you just import appliance and configure the virtualbox interfaces, do you have vms with .ovf extension?